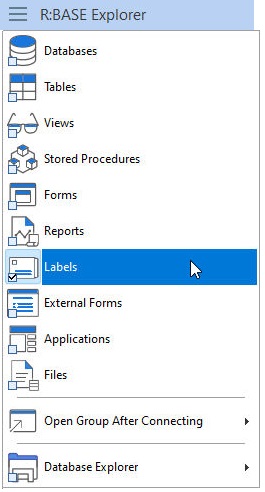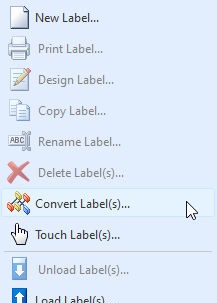You should now be looking at the R:BASE window with the Database Explorer displayed. To confirm, you will see the main R:BASE caption read the "R:BASE 11", then your database name listed in square brackets, then "R:BASE Database Explorer" listed in square brackets.
•If you do not see your database listed in brackets, then connect to it now by selecting "Database" > "Connect to Database..." from the main menu bar. You will be prompted to locate your database files where they are stored on your computer. Once connected to your database, you will see the database name listed in the R:BASE 11 program caption, in brackets.
•If you do not see "R:BASE Database Explorer" listed in square brackets, then select the "Database Explorer" button on the main Tool Bar. It is the first button on the left and the hint displayed will read "Database Explorer".
At the Database Explorer window, you will see the "Navigator" listed on the left side of the window containing various menu options of R:BASE database modules (e.g. Tables, Views, Forms, etc.)
| 1. | Click on the Database Explorer button and choose "Labels" (figure 1), then select the "Convert Label(s)..." sub menu option (figure 2). |
(figure 1) |
(figure 2) |
Upon selecting this option, a dialog will appear that may contain a list of the available labels to convert (figure 3). The labels listed are Windows-based labels that were created in a previous Windows version of R:BASE.
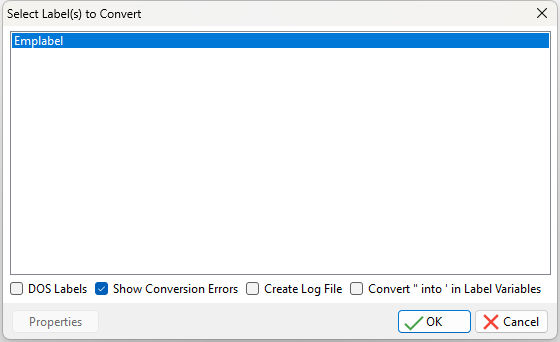
(figure 3)
| 2. | Individual labels can be selected and converted. Multiple labels can be converted by holding the [Ctrl] key and selecting individual label names. Or pressing the [Ctrl]+[A] keys will select all listed labels. Press the "OK" button to convert the selected labels. Conversion options include the ability to show errors, create a log file, and convert " into ' for label variables as check boxes. As the earlier steps advised to change the QUOTES setting from double quotes to an apostrophe, the last option will make legacy migrations much easier. |
The label(s) will convert and will be displayed in the Database Explorer.
| 3. | The database may contain DOS labels. Select the "DOS Labels" check box. The dialog may now contain a list of the available DOS labels to convert. Any labels listed are DOS-based labels that were created in a DOS version of R:BASE. The "Properties" button provides label conversion options to change single and double line characters to blanks, a pass setting, and margins (figure 5). |
Maintaining single and double lines in the conversion process may help see how a label was divided into sections. The pass setting processes system variables once or twice are the label is generated. For DOS labels, the default is one pass. For Windows labels, the default pass setting is two. Margins in DOS labels begin at zero. The margin can be changed for any custom reports.
| 4. | Like with the Windows-based labels, the DOS labels can be individually selected and converted. Multiple labels can be converted by holding the [Ctrl] key and selecting individual label names. Or pressing the [Ctrl]+[A] keys will select all listed labels. Press the "OK" button to convert the selected labels. |
The label(s) will convert and will be displayed within the Database Explorer.
At this point, you can now enter the Label Designer to view and make changes to the labels. There are Issues and Suggestions to review for the converted labels. However, since many of the instructions below refer to specific control/object names and require a basic understanding of the Label Designer, it is recommended that you perform the conversions of the remaining modules (e.g. forms, reports), and then complete the R:BASE Tutorial before continuing.
From the Main Menu, choose "Help" > "R:BASE Tutorial". This tutorial covers step-by-step instructions on building a complete database and application from scratch providing the R:BASE relational logic as it adhere's to Dr. Codd's relational model. This is where one would learn how to quickly adapt to the R:BASE interface!