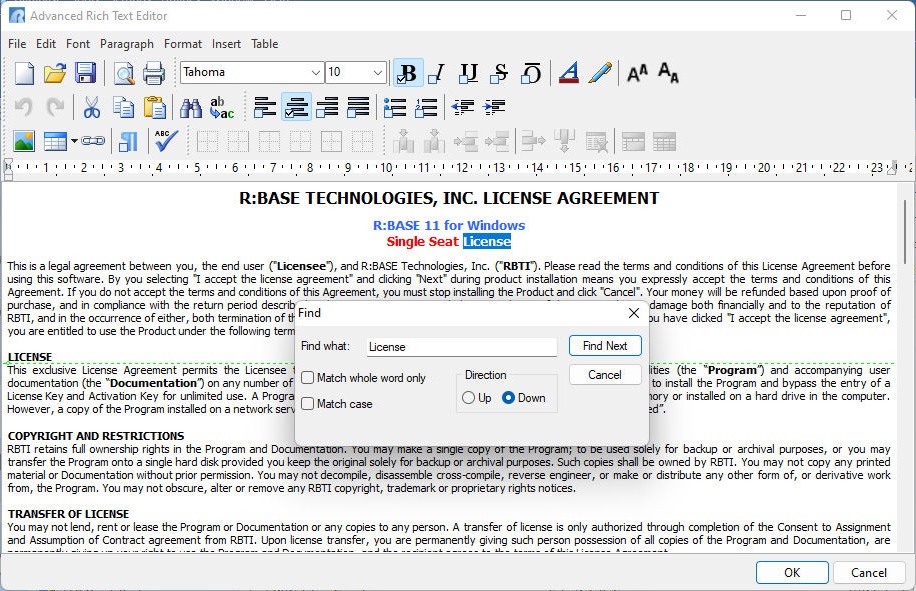The "Find in Control Properties" menu option is located with the Group Bar at the Database Explorer when "Reports" is selected. Within the Report Designer, select "Edit" > "Find in Control Properties" from the main menu bar to search for text within control properties for the report. The key combination [Ctrl]+[L] can also be used to launch the "Find in Report Control Properties" dialog. The search criteria can be modified based on case sensitivity and whole words, and the "In Property Names" option can be used to locate text for actual property (e. g. Visible, Auto Size, NULL Value, etc.) in use for objects.
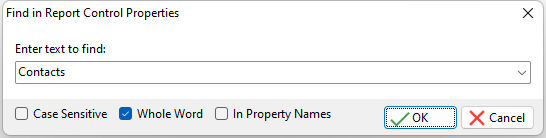
The entry box is also a drop down, where the search history is available. To clear the history, press the [Ctrl+R] key combination. The search history is saved in the C:\Users\<User>\RBTI\ folder within the RPTCTRL.RST file.
After the search is complete, a list of reports and report objects that match the search will be displayed. The Date/Time and Version is available to see when the object was last altered. The search results will contain report object(s) whose property and value match the search criteria. The property value can be launched within a dialog window for editing by double clicking on it, or by selecting the "Edit..." button. Upon making changes, the "Save" button may be used to save the report. The "Expand All" check box allows the list of controls in the search results to expand for full viewing. The search results can be saved to several output formats.
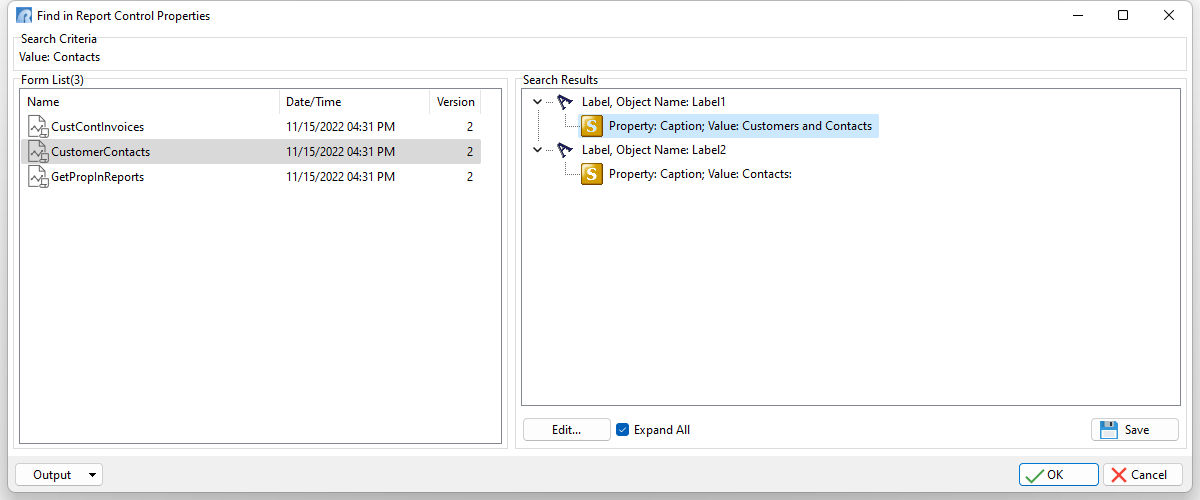
When report search criteria is found within the Rich Text or Advanced Rich Text controls, the Advanced Rich Text Editor is displayed to review the matched text.
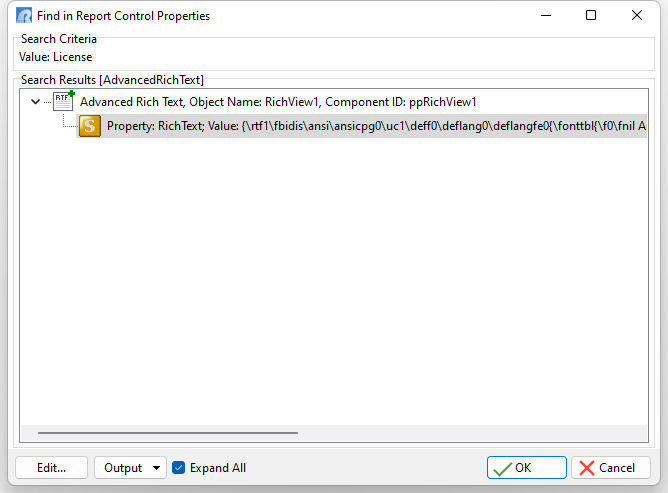
Also, the "Find" and "Replace" dialogs in the Advanced Rich Text Editor will display with the searched criteria automatically populated, with the search criteria highlighted in the editor background.