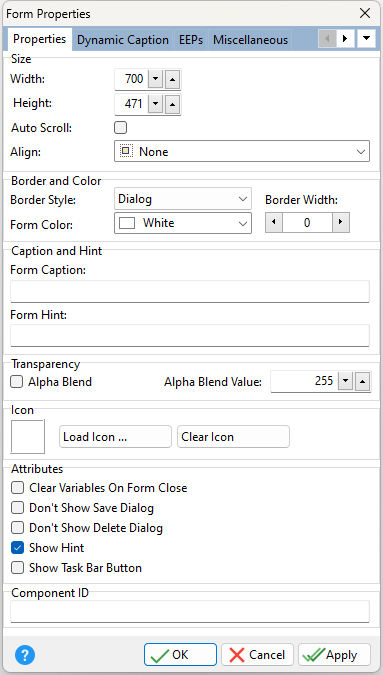ð Size and Coordinates Width Default: 640 Specifies the horizontal size of the form in pixels. Use the Width property to change the width of the form. Height Default: 480 Specifies the vertical size of the form in pixels. Use the Height property to change the height of the form. Align Specifies the alignment of the form. The options are: None - Form can be moved anywhere because it is not aligned to anything Client - Aligns itself to the available client area by expanding to fill the area that it is in Left - Aligns itself to the left side of the area growing or shrinking to match parent height Right - Aligns itself to the right side of the area growing or shrinking to match parent height Top - Aligns itself to the top side of the area growing or shrinking to match parent width Bottom - Aligns itself to the bottom side of the area growing or shrinking to match parent width Auto Scroll Indicates whether scroll bars appear automatically on the scrolling windowed control if it is not large enough to display all of its controls.
ð Border and Color Border Style Default: None Specifies the appearance and behavior of the form border. Use Border Style to get or set the appearance and behavior of the form border. Border Style can be any of the following values:
Border Width Default: 0 Specifies the width of the form's border in pixels. Use Border Width to get or set the width of the form's border. Form Color Default: BtnFace Specifies the background color of the form. Use Color property to read or change the background color of the form. Form background colors are grouped into Windows Control Panel and closest matching color in system palette. Windows Control Panel Colors:
System Palette Colors:
•Black •Maroon •Green •Olive •Navy Blue •Purple •Teal •Gray •Silver •Red •Lime Green •Yellow •Blue •Fuchsia •Aqua •White •Custom...
ð Caption and Hint Form Caption Specifies a text string that identifies the form to the user. Use Caption to specify the text string that appears as a window title or labels for the form. To underline a character in a Caption that labels a form, include an ampersand (&) before the character. To display an ampersand character in the caption, use two ampersands (&&). Form Hint Value which will display when form is hovered over by the mouse
ð Transparency Alpha Blend Specifies whether a color on the form appears transparent. Use Transparent Color to indicate that one of the colors on the form should be treated as transparent, allowing windows behind the form to completely show through. The Transparent Color Value property indicates the color that appears completely transparent. Alpha Blend Value Sets the transparency value for how transparent the form will be to the background
Note: To make the entire form transparent, or to make it translucent rather than transparent, set the Alpha Blend property to True (checked) and set the Alpha Blend Value accordingly.
Setting Alpha Blend property to True makes the form to represent as a layered window and allows a translucent color. The Alpha Blend Value property specifies the degree of translucency.
Transparency property does not work on all systems. The application must be running under Windows 2000 or Windows XP and the machine must be a Pentium 90 or better.
ð Icon Load Icon Browses to load a 16x16 pixel bitmap image Clear Icon Clears the currently loaded icon image
ð Attributes Clear Variables After Form Close Clears all variables defined within the form after it closes Don't Show Save Dialog Disables the display of the "Save Changes?" dialog box upon closing the form Don't Show Delete Dialog Disables the display of the "Confirm Deletion?" dialog box upon closing the form Show Hint Displays the defined hint for the form Show Task Bar Button Specifies an MDI form to have its own entry in the Windows task bar, making it easy to switch between forms
ð Component ID Unique identifier used when passing property parameters in statements |
|