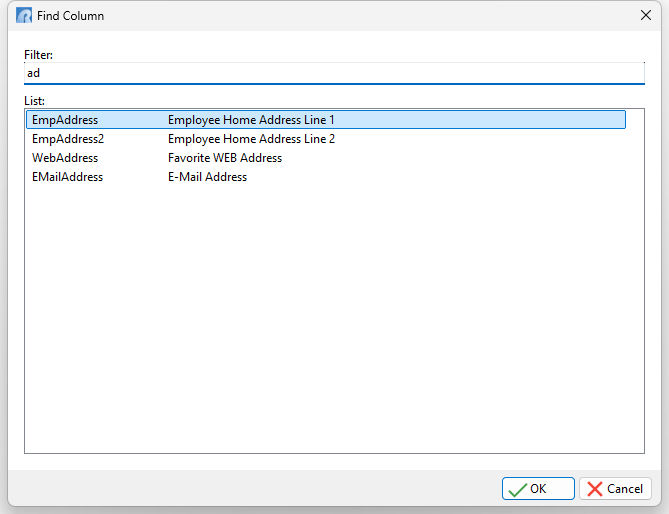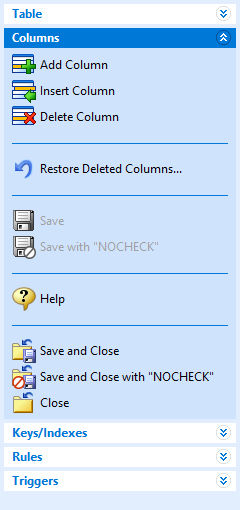The "Columns" option allows users to edit existing columns and create new columns. Various column properties can also be defined in this area.
Add Column - allows you to add a new column at the bottom of the existing column list
Insert Column - allows you to insert a new column "above" the currently selected column
Delete Column - deletes the currently selected column from the table
Find Column... - provides a Find Column utility (Ctrl+F8) with a filter and column list to easily locate a column name. Once the column is selected and the "OK" button is clicked, the column name will be highlighted.
Restore Deleted Columns... - provides a list of deleted columns to restore
Save - commits any changes made since the last save
Save with "NOCHECK" - commits any changes made since the last save, and does not update references to views, tables, and columns in forms, reports, labels, access rights, and rules. In this case, the user assumes the responsibility to update any references to views, tables, and columns in forms, reports, labels, access rights, and rules.
Help - opens the Data Designer Help
Save and Close - commits any changes made since the last save and closes the Data Designer module
Save and Close with "NOCHECK" - commits any changes made since the last save, closes the Data Designer module, and does not update references to views, tables, and columns in forms, reports, labels, access rights, and rules. In this case, the user assumes the responsibility to update any references to views, tables, and columns in forms, reports, labels, access rights, and rules.
Close - closes the Data Designer module. If unsaved changes have been made, you will be prompted to save them before closing.
|
|
If you are in the process of creating a new table, the first thing which will appear upon selecting the "Columns" option is the "Enter New Column Name" dialog. This will create your first column name for you. If you are editing an existing table, you will not see this dialog, unless you're adding a new column.
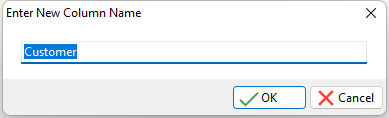
The template for new column names can be modified by selecting "Settings" > "Data Designer" > "Column Name Template"
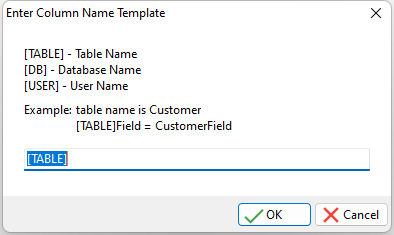
For each column, a name and data type are the basic initial settings made. It is recommended to define the column name specifically in relation to the data it will store. For example, if the column will store employee phone numbers, do not name the column "PhoneNumber", but rather "EmpPhoneNum" as it is likely there will be other phone numbers stored in the database that are not in relation to employees, like customer or client phone numbers.
The section below the column name and data type definition area provides addition settings that can be applied to each column when selected, like a description, a computed value, an AutoNum, and/or not NULL.
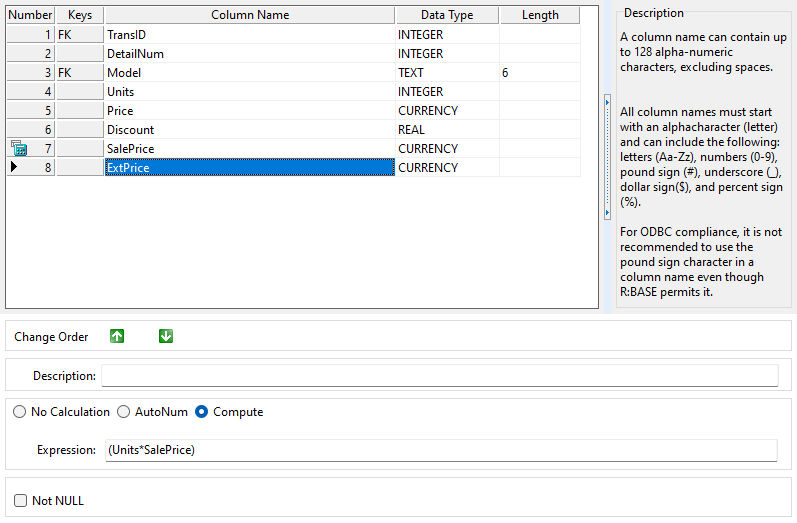
Column Name - specifies a 1 to 128 character alpha-numeric name for the column
Notes:
•Valid names must start with an alpha character (letter), and can include the following: Letters (A-Z); Numbers (0-9); # (pound); _ (underscore); $ (dollar); % (percent). Spaces are NOT permitted. Also, for ODBC compliance, it is not recommended to use the pound character (#) symbol in a column name even though R:BASE permits it.
•To edit and commit changes within a field, you need to press the "Enter" key to toggle between the "edit" and "scroll" capabilities of the cursor's focus.
•If you specify a column name which already exists in the database, its data type will populate this field automatically, because all common column names MUST have the same data type definition. The column description will also be automatically generated to match the existing column description.
Data Type - specifies the data type for the column. In order to edit and commit changes when defining the data type, you need to press the "Enter" key to toggle between the "edit" and "scroll" capabilities of the field. The Data Type option refers to one of the valid R:BASE data types. The drop-down menu displays the list of available data types, with descriptions for non-common types.
Length - specifies the data length for the column. For details on acceptable data lengths, see the "Data Types" listed above. Not all data types support custom lengths. If you enter a value in the Length field for a data type such as CURRENCY, the value will be ignored.
Change Order - allows you to move a selected column up or down the existing column list
Description - specifies an informational description for the column. This data is stored in a NOTE field, and therefore would follow the same restrictions as a NOTE data field.
No Calculation - specifies that no computations are defined for the column. This is the default for new columns.
Default - specifies a default value for the column if no value is provided by the user. The specified default value must match the column's data type (e.g. "PA" for a column that stores state address abbreviations). With TEXT columns, do not enclose the default value in the QUOTES character. The system variables #DATE, #TIME, and #NOW may be specified as default values. Static and global variables may also be specified as default values. When using system variables, static variables, or global variables, the value must be a dotted variable (the period must be included).
AutoNum - inserts a dynamically incrementing default value into the field of a newly inserted row. This value is editable and is not inherently unique.
Initial Value
The base value for the AutoNum option.
Increment By
The incrementing value for the AutoNum option. The next new value is calculated as (Initial Value + Increment By). This result will become the next Initial Value as well.
Format
If you want the autonumbered column to contain text, use the TEXT data type for the column, and enter a value for Format. This option lets you specify how the autonumbered values will look. For example, you might want a part number to start with "CX," such as "CX1000." Use the following format characters:
Character |
Result |
9 |
Specify a numeric digit; leading zeros are suppressed. |
0 |
Specify a numeric digit; leading zeros are displayed. |
. |
Aligns digits along a decimal point. |
[ ] |
Encloses literal text. |
Then, if you want each part number to start with "CX" plus an autonumbered four-digit number, you would enter "[CX]9999."
Compute - creates a custom expression, whose end result will populate the field. Computed columns are not editable. When a computed column is added to a table, a calculator image will appear to the left of the column name.
Expression
The expression which will produce a result to populate the field. This expression can be based on other columns in the table which occur PRIOR to the computed column.
Not NULL - places a constraint where the column MUST contain a value other than NULL before the row will be saved.
NULL Message - specifies an informational message which will appear in the event that the column contains a NULL value when attempting to save. A default message is provided, but you can customize it accordingly. This option will only be displayed if "Not NULL" is enabled.