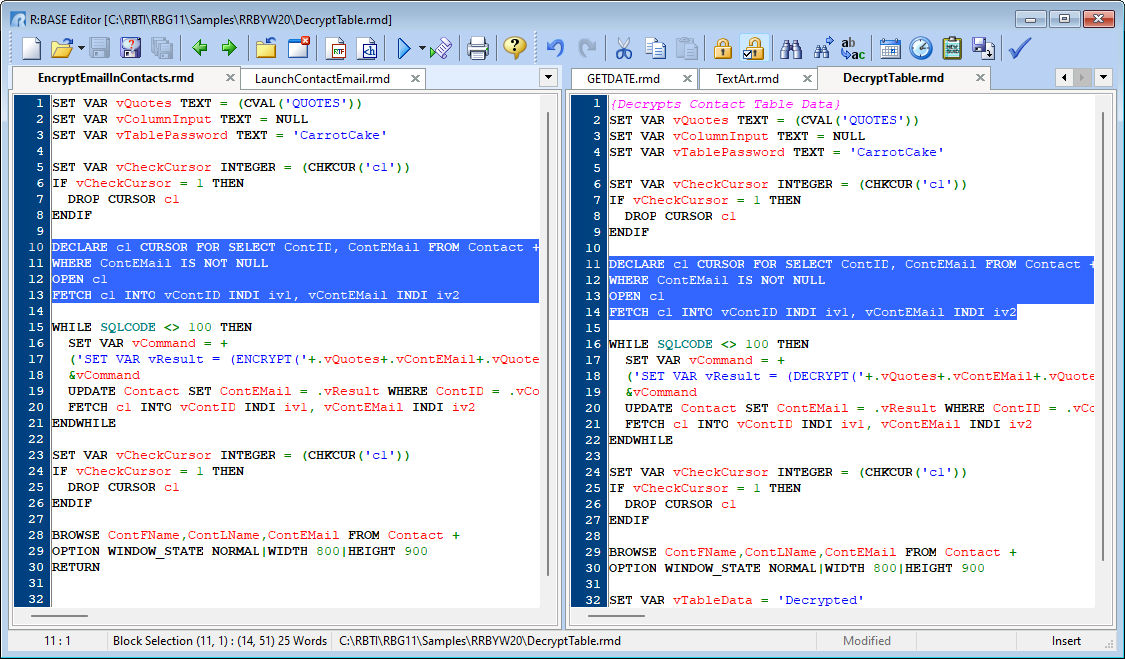When files are opened in the R:BASE Editor, each file is assigned a separate tab. The file name and extension will be listed on the tab, along with a "x" to close that tab.
When more than one file/tab is open, you can view a file by clicking on the appropriate tab. Switching between tabs can also be performed using key combinations to move to the next tab [Ctrl+Alt+N] and previous tab [Ctrl+Alt+P].
The tabs may be reordered by dragging a tab to the left and right in the tab list. A new file/tab can be created by double clicking in the tab background (empty area to the next to the most far right tab).
Multi-View Support
With several files open, command files may be displayed side-by-side. To display two files simultaneously, right click on a file tab and select the "Move To Other View" option. The file will be moved to a new pane. Any newly opened files will be added to the active pane, whether it is the left or right pane. Command file tabs can be moved between the two panes, and each pane can be resized. Tabs may also be dragged to another location/position within a pane.
Synchronized scrolling for moving up and down two files mutually is possible with dual command files displayed simultaneously. Press the [Ctrl] key while scrolling the mouse wheel to activate synchronized scrolling.