After selecting Use Export Wizard from the Select Format list, press the Start button and the Export Wizard (figure 1) will begin to guide you through the process.
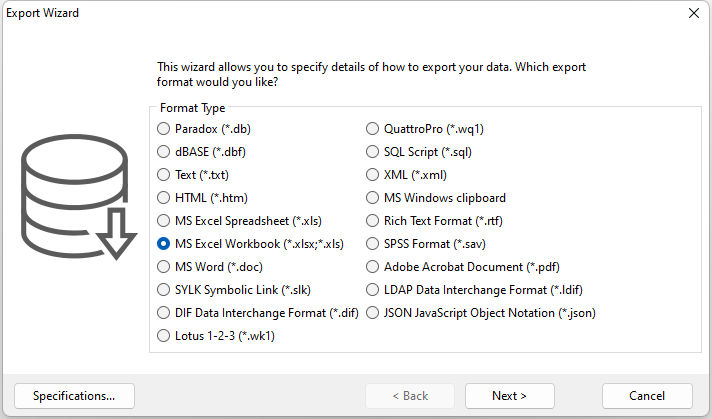
(figure 1)
On this screen, select the MS Excel Workbook (*.xlsx, *.xls) option and press Next to continue.
You will now be prompted to specify the origin of the file data character set, ANSI (Windows), or ASCII (DOS).
Also, decide if you want to include column titles, add a blank row after field names as a separator, treat NULL values as blanks, treat zeros as blanks, and wrap text.
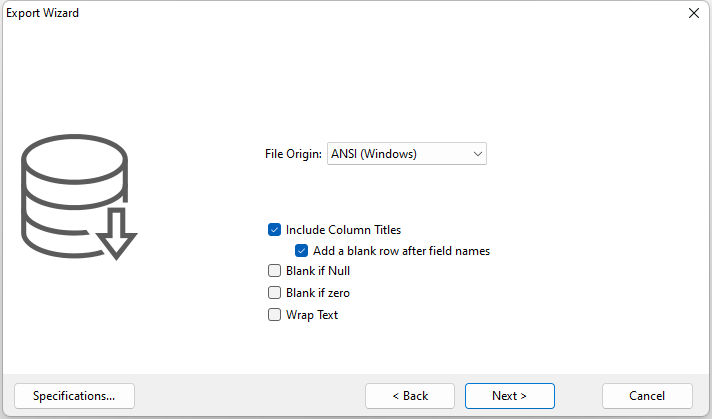
(figure 2)
After making your selections, press Next to continue.
In this dialog (figure 3), you can select or un-select columns by checking or unchecking the box next to their names; alter field Title information such as the Caption, Alignment, Background, and Font attributes; and set Data properties such as field Alignment, Background, and Font attributes. The column order may also be rearranged by dragging the columns within the list.
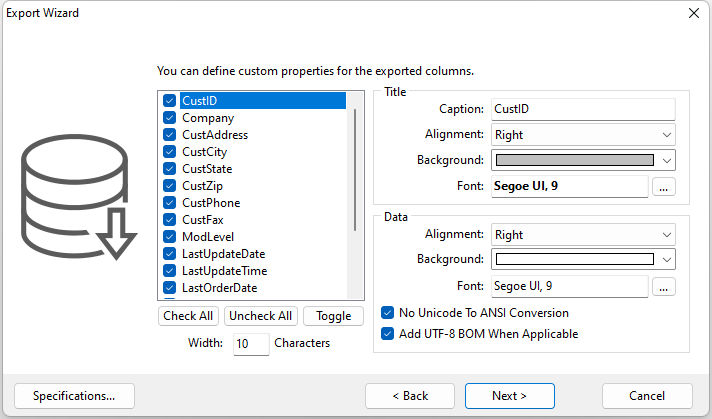
(figure 3)
After making your selections, press Next to continue.
Now, you have the option to add header or footer information to your export file (figure 4).
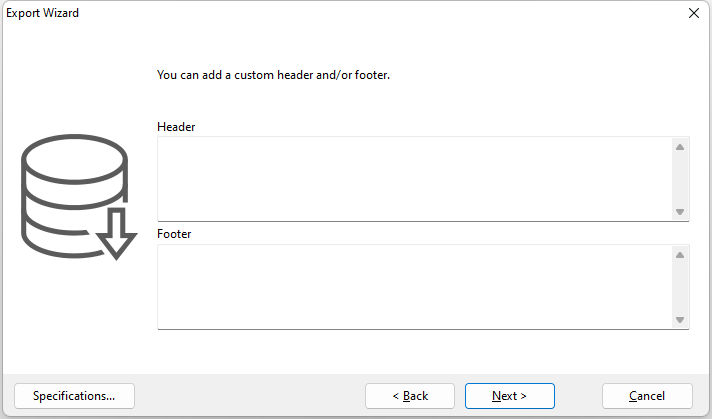
(figure 4)
When finished, press Next to continue.
In the following window (figures 5), you can select the optional Color Style from the drop-down list.
NOTE:
The Preview window on the right will give you an idea of how each layout will look.
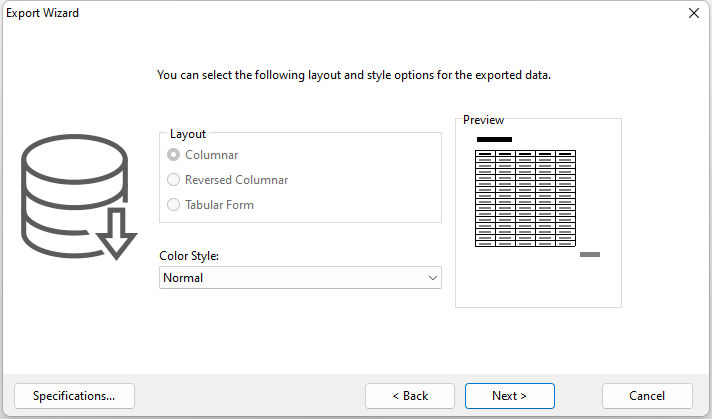
(figure 5)
After making your selections, press Next to continue.
During the export process, the "Specifications..." button is available to save your export options or to load preexisting options from a previous data export. The specification file will store your export options for type, source file, fields, settings and mode.
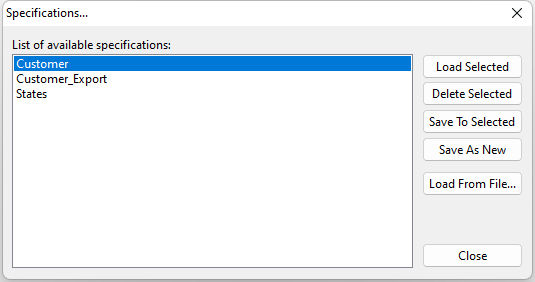
•Load Selected - loads the selected specification file options into the current import process
•Delete Selected - deletes the selected specification file
•Save To Selected - saves the current import options to the selected specification file
•Save As New - saves the current import options to a new selected specification file
•Load From File - loads a specification file that is not located in the current folder. Note that this function does not add that file to the list of items. The contents of the file is loaded and applied to the wizard and the Specifications is closed. It is expected that the contents will be modified (at least the export source). After the expected modifications, the specification file can be saved to the current folder and given a proper name (using the "Save As New" button).
The specification files can be loaded for the current data export, saved for future exports (using both the user interface or the GATEWAY command), or deleted. The specification files are stored in the current database directory with the .RGW file extension. Once a specification file is loaded, the file and path is displayed.
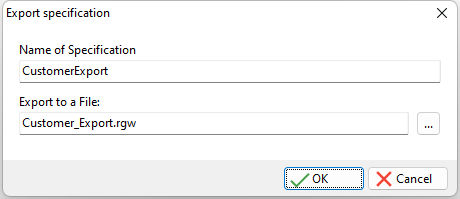
The final screen (figure 6), allows you to specify the export file name; determine if you want the records broken up into separate files based on the quantity of records in each file; and any optional Action after exporting such as opening the file based on the file association of the current machine.
NOTE:
The Records per each file option only works with the following output formats:
•MS Excel Spreadsheet (*.xls)
•MS Excel Workbook (*.xlsx, *.xls)
•SYLK Symbolic Link (*.slk)
•DIF Data Interchange Format (*.dif)
•Lotus 1-2-3 (*.wk1)
•QuattroPro (*.wq1)
•LDAP Data Interchange Format (*.ldif)
•JSON JavaScript Object Notation (*.json)
•OpenOffice Text Document (*.odt)
To use this feature, check the box next to the Records per each file caption, and type the numeric value of records per file in the field to the right.
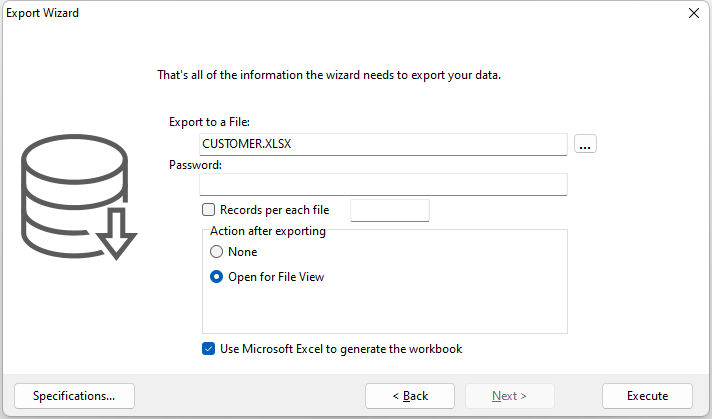
(figure 6)
Make your selection, and then press Execute to export the data accordingly.