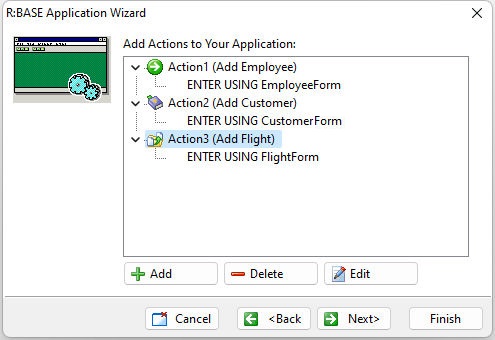Now, you will actually begin creating the functional part of the application. The first step in this process is to define the actions that you want to associate with the menu options. An action tells R:BASE what to do when the menu option is chosen. The action is a command that performs a specific function. You can assign any number of actions to a menu option, but normally only one action is assigned to each menu option.
| 1. | Select the "Add" button to add an action. |
The "New Item" dialog will appear for you to enter information.
The "Caption:" field defaults to the action number. You can edit the text to display in the Caption field. This text is what you will see on the actual button or drop-down menu item.
| 2. | Overwrite "Action1" with "Add Employee". |
The "Hint:" field can be specified as well. If you hover over the object with your mouse cursor when the application is run, the hint will appear for a short period to give you a quick explanation of the action. Note: Not all objects support the Hint property in the runtime mode. Objects that support the Hint property are the Drop-Down Menu Buttons and the Toolbar Buttons.
| 3. | Leave the "Hint:" field empty. |
The "Action Name:" is a sequential number that is given to the action as a default when you create it. You can choose to leave this alone, or customize the Action Name to your specifications. One important key to remember is that the Action Name MUST be unique, and the system will verify this for integrity.
| 4. | Do not alter the "Action Name:" field. |
The "Image Index:" allows you to assign one of the 16X16 images, from the Image Index library, to the action you are defining. If you have added any images, you can assign them now.
The "List of Actions:" panel arranges your actions. Right now, no actions are defined, so the panel is empty.
Use the "New Action" drop-down box to select from a list of commonly used pre-defined actions. The following table lists the available actions.
Action |
Purpose |
Enter data using a form |
Adds data to a table using a predefined form |
Edit data using a form |
Edits data in a table using a predefined form |
Delete rows from a table |
Removes selected rows from a table |
Browse and edit rows in a table |
Uses the Data Browser to view and modify data |
Update rows in a table |
Changes selected rows of data without using a form |
Print reports |
Prints selected data using a report |
Print labels |
Prints selected data in a label format |
Set user identifier |
Enters or prompts for a user identifier |
Exit |
Exits from the application |
Run A File |
Runs a command file |
Custom Action |
Adds custom command lines to an application file |
| 5. | Choose the option "Enter data using a form". |
| 6. | Click the "Add" button. |
A dialog appears for you to select the form.
| 7. | Since we are creating the action for "Add Employee", choose the EmployeeForm form. |
| 8. | Click the OK button. |
After selecting the form, you will return to the previous screen where you see the defined action and add additional actions, if necessary.
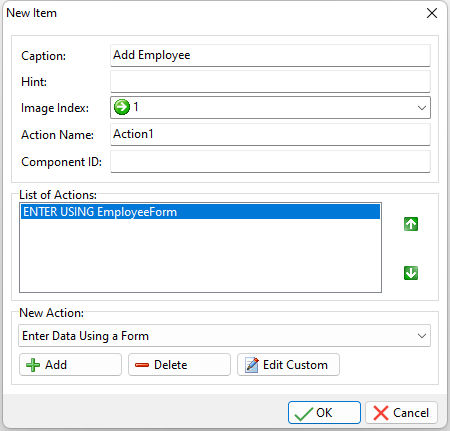
| 9. | Click the OK button. |
Action1 with the caption has been added to the Application Wizard screen.
By clicking on the plus (+), you can open the action to see what it does.
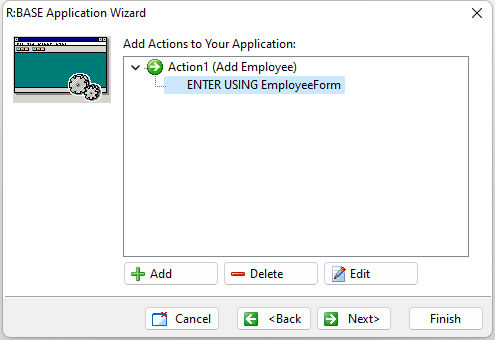
| 10. | Now, add two more actions through in the Application Wizard for "Add Customer" and "Add Flight". These actions will use the forms for the Customer and Flights tables to enter data. |
Your actions should be listed as displayed below. If you have not added images to your actions, you can do so at a later time.