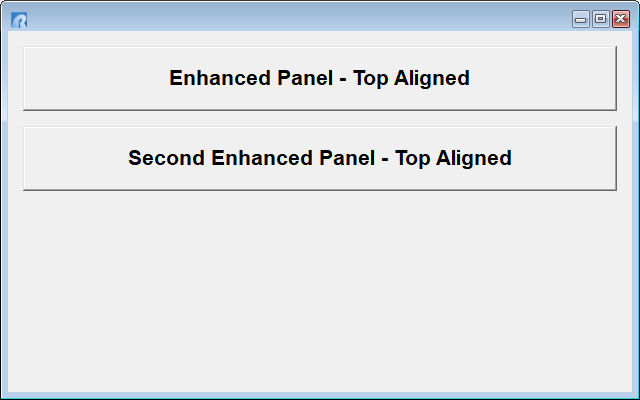The Margins setting for form controls allows for spacing to be added for controls which are set as "aligned". The combined implementation of alignment and margins for controls maintains the layout for a form after being resized and adds to the form aesthetics.
In the properties for each control, the "Align" property is available within the "Size and Coordinates" panel.
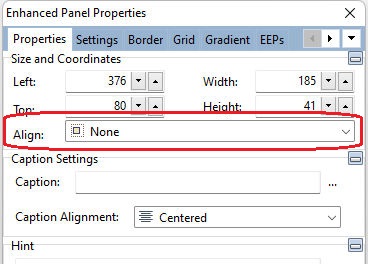
The options include:
•None - Object can be moved anywhere because it is not aligned to the parent object
•Client - Aligns itself to the available client area by expanding to fill the parent object that it is in
•Left - Aligns itself to the left side of the parent object growing or shrinking to match parent height
•Right - Aligns itself to the right side of the parent object growing or shrinking to match parent height
•Top - Aligns itself to the top side of the parent object growing or shrinking to match parent width
•Bottom - Aligns itself to the bottom side of the parent object growing or shrinking to match parent width
In the following form example, an Enhanced Panel is located on a form and is "top" aligned.
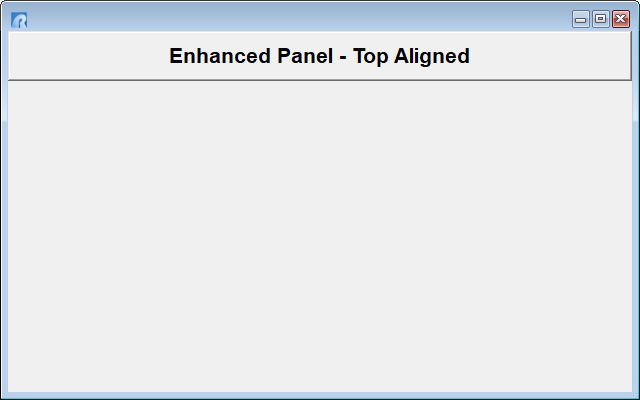
To set the margins for a control, select the control, then choose "Layout" > "Margins" from the main menu bar. The "Align with Margins" check box must be checked.
![]()
With the margins set to 15 pixels on each side, the panel will display spacing on all sides.
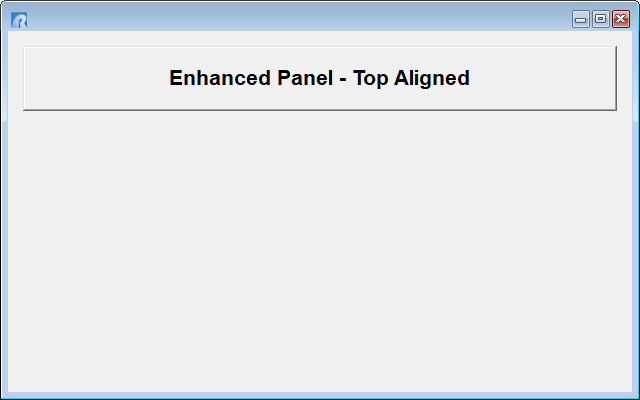
A second panel added to the form that is top aligned would have the left, right, and bottom margins set, and the top would be set to zero.
![]()
The second Enhanced Panel's margins maintains the same spacing to match the first panel.