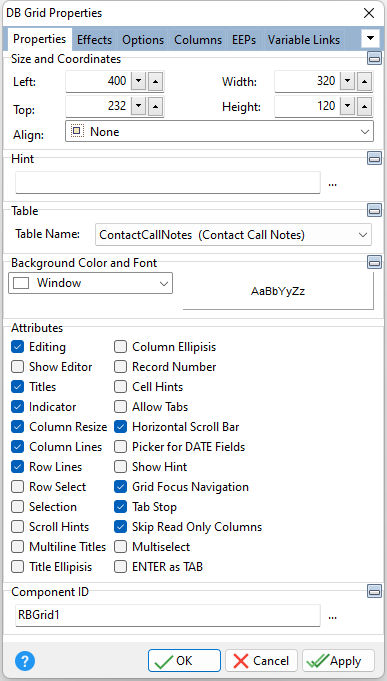Tip! - A DB Grid control can be converted to an Enhanced DB Grid control. Within the Form Designer, right click on the DB Grid and select the "Convert to Enhanced DB Grid" option.
ð Size and Coordinates Left Specifies the left (horizontal) ordinate pixel of the object Top Specifies the top (vertical) ordinate pixel of the object Width Specifies the object width, in pixels Height Specifies the object height, in pixels Align Specifies the alignment of the object. The options are: None - Object can be moved anywhere because it is not aligned to the parent object Client - Aligns itself to the available client area by expanding to fill the parent object that it is in Left - Aligns itself to the left side of the parent object growing or shrinking to match parent height Right - Aligns itself to the right side of the parent object growing or shrinking to match parent height Top - Aligns itself to the top side of the parent object growing or shrinking to match parent width Bottom - Aligns itself to the bottom side of the parent object growing or shrinking to match parent width
ð Hint Value which will display when the object is hovered over by the mouse cursor
ð Table Name Specifies the table to base the control on
ð Background Color and Font Color Specifies the background color of the object AaBbYyZz Specifies the font style, size and color for the object
ð Attributes Editing Specifies if editing is allowed Show Editor The grid is always in edit mode. That is, the user does not have to press [Enter] key before editing the contents of a cell. Show Editor does nothing unless "Editing" is also included in Options. Show Editor is ignored if Options includes "Row Select". Titles Titles appear at the top of the columns in the grid Indicator A small pointer appears in the first column to indicate which row is the current Column Resize Specifies the column may be resized when the titles are visible Column Lines Lines appear between columns in the grid Row Lines Lines appear between the rows of the grid Row Select The user can select an entire row, as well as selecting individual cells. If this options is selected, then "Editing" and "Always Show Editor" options are ignored. Selection The selected cell displays the focus rectangle even when the grid does not have focus Scroll Hints The vertical scroll bar displays the current record number from where the focus is located Multiline Titles Supports multiline column titles Title Ellipsis Suppresses the extra words of a long title value with "..." Column Ellipsis Suppresses the extra words or sentences of a long column value with "..." Record Number Displays the record number within a column grid on the left side of the grid Cell Hints When checked, hints will be displayed above the cells Allow Tabs When checked, the [TAB] key will move the focus to the next cell within the grid. When unchecked, the [TAB] key moves the focus to the next field in the form's Tab Order. Horizontal Scroll Bar Use this option to show the horizontal Scroll Bar Picker for DATE Fields Use this option to display a date picker pop up box for DATE data type columns Show Hint Displays the defined hint Grid Focus Navigation Specifies whether the cursor navigation on fields require the [Enter] key to manipulate a cell contents and move up and down. When enabled, the [Enter] key is required in order to exit a field and move from row to row after editing. Tab Stop Determines whether or not field is part of tab order and user is able to land on this field Skip Read Only Columns Determines whether read only columns are skipped when tabbing over the fields Multiselect Allows the ability to select multiple items from the grid
ð Component ID Unique identifier used when passing property parameters in statements |
|