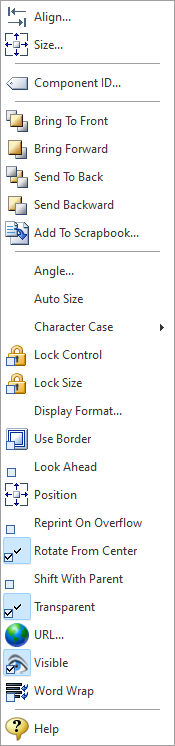The System Variable control displays data from predefined system variables as a text label. The available options include:
•Date (Current Date)
•Date and Time (Current Date and Time)
•Document Name (Report Name)
•Print Data/Time (Print Date and Time)
•Page Count (Total page count such as 9)
•Page Set (such as 1 of 9, 2 of 9)
•Page Set with Description (such as Page 1 of 9, Page 2 of 9)
•Page Number (such as 1, 2, 3, 4, 5, 6, 7, 8, 9)
•Page Number with Description (such as Page 1, Page 2, Page 3)
•Time (Current Time)
•R:BASE Name
•R:BASE User
•Windows User
•Computer Name
•Database Name
•Default Printer
•Current Printer
•R:BASE Version
•R:BASE Build
•R:BASE Version/Build
•Current Directory
Context Menu (right click) Options
•Align - Displays the Alignment dialog for adjusting the horizontal and vertical alignment of the selected objects •Size - Displays the Size dialog for adjusting the height and width of the selected objects •Font - Displays the Font dialog for the font style, size and color of the object •Left Justify - Text is left justified •Center - Text is center justified •Right Justify - Text is right justified •Component ID - Unique identifier used when passing PROPERTY/GETPROPERTY parameters in statements calling the report •Bring To Front - Places the currently selected object on the foreground of layered objects •Bring Forward - Moves the currently selected object forward one layer at a time •Send To Back - Places the currently selected object in the background of layered objects •Send Backward - Moves the currently selected object backward one layer at a time •Add to Scrapbook - Places the currently selected object in the Report Scrapbook •Angle - Opens the Angle dialog window to specify the rotation angle for the label •Auto Size - Object will shrink or stretch automatically based on value displayed •Character Case - Object will display the Character Case text as Normal, Lower Case, Upper Case, Word Case, Sentence Case, or Title Case. Changes apply to the appearance of the displayed text and not the actual contents. •Lock Control - Locks the selected control(s) to prevent any accidental changes •Lock Size - Locks the selected control(s) to specifically prevent accidental size changes •Display Format - Opens the Format dialog window for specifying a Field Mask for the data. For details on Format options, please see Understanding Display Formats. •Use Border - Object will be encompassed in a rectangle border. The border will lay upon the actual field lines. •Look Ahead - Look Ahead is designed to allow you to display summary calculations in the title band, page footer calculations in the page header band, group footer calculations in the group header band and column footer calculations in the column header. When the Look Ahead property is checked, the draw command which represents the component on the rendered page will continue to update with the most recent calculation value until the report completes the generation of the associated page, group or column. Note: The Report Pass Setting property must be set to Two Pass in order for Look Ahead calculations to function reliably. •Position - Opens the Position dialog window for specifying hard-coded coordinates •Reprint On Overflow - Reprint On Overflow applies to situations where a stretchable component is stretching across pages. If the text overflows onto a new page, any components that are on the same band will reprint on the new page (if Reprint On Overflow is checked). •Rotate From Center - Specifies the text to be aligned within the object boundaries •Shift With Parent - Shift With Parent applies to situations where a stretchable component is stretching. If Shift With Parent is checked, the report component will move based on the amount of stretching the text requires. When you want components to appear at the bottom of a memo, this is a useful feature. If the memo stretches to a new page, the components will print on the next page. •Transparent - Allows the object to become transparent to the background object •URL - Object will be displayed as a hyperlink when printed to PDF, HTML, and XHTML formats •Visible - Determines whether a report object will be printed •Word Wrap - Determines whether the text of a report control has line breaks on word boundaries, so that the text fits inside the control instead of being truncated •Help - Launches the Help file chapter for the specific control |
|