To display text on a form, you place a Static Text object. The Static Text object contains the text you want to display. You can format the Static Text object to set the color, font, style, size, alignment, border, and more of the displayed text. The Static Text button is located on the "Standard Controls" toolbar as a capital "A".
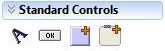
To enter the company name for the form:
| 1. | In the "Form Designer" window, choose the "Static Text" button. |
The button will remain selected.
| 2. | Position the mouse cursor at the bottom of the workspace below the other objects, and click the left mouse button. |
The "Static Text Properties" dialog box is displayed with the default text, "Static Text" in the "Caption" field.
| 3. | Overwrite the default text with the company name "SkyWrite Ink." in the field. |
We want edit the company name to be displayed similar to the title.
| 4. | Click the "Font" button, which has the text "AaBbYyZz" on it. |
The "Font" dialog box is displayed.
| 5. | Select "18" in "Size" and "Maroon" under "Color". |
| 6. | Click the OK button. |
The actual font has been changed on the Font button, which indicates the current font, style, color, etc. which is in use.
| 7. | In the "Caption Settings" panel, choose "Centered" from the "Caption Alignment" drop down box. |
| 8. | Click the OK button. |
| 9. | Now, you can use the handlebars to increase the width/height of the Static Text object. Also drag the text in the middle of the form. When centering the Static Text in the form, guidelines will appear on the right and left sides of the object. |
To edit the title for the form:
| 1. | In the "Form Designer" window, select the title "Employee" |
| 2. | Right-click on the object and select "Object Property". |
The Static Text dialog box is displayed.
| 3. | Edit the title of the form to "Employee Information" in the "Caption" field. |
| 4. | In the "Attributes" panel, remove the check in the "Auto Size" check box. This setting will adjust the width and height of the object based on the text in the caption field. |
| 5. | Click the OK button. |
There are additional options for the Static Text object, which allow you to enhance the text even further.
Locate the object with arrows and other shapes on the form. This is an Enhanced DB Navigator object. It allows the end user to easily move in the form when looking at multiple rows of data. We will now change the font color for the Enhanced DB Navigator.
To change the font color for the Enhanced DB Navigator control:
| 1. | Select the Enhanced DB Navigator object. |
| 2. | Right-click on the object and select "Object Property". |
The "Enhanced DB Navigator Properties" dialog box is displayed.
| 3. | Click the "Font" button, which has the text "AaBbYyZz" on it. |
The "Font" dialog box is displayed.
| 4. | Select "Maroon" under "Color". |
| 5. | Click the OK button. |
Notice the font of the text changed color.
| 6. | Click the OK button to save and close the properties dialog. |