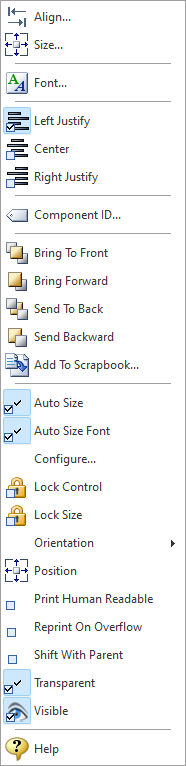The Barcode control places a bar code object with a static value on the report.
Context Menu (right click) Options
•Align - Displays the Alignment dialog for adjusting the horizontal and vertical alignment of the selected objects •Size - Displays the Size dialog for adjusting the height and width of the selected objects •Font - Displays the Font dialog for the font style, size and color of the object •Left Justify - Text is left justified •Center - Text is center justified •Right Justify - Text is right justified •Component ID - Unique identifier used when passing PROPERTY/GETPROPERTY parameters in statements calling the report •Bring To Front - Places the currently selected object on the foreground of layered objects •Bring Forward - Moves the currently selected object forward one layer at a time •Send To Back - Places the currently selected object in the background of layered objects •Send Backward - Moves the currently selected object backward one layer at a time •Add to Scrapbook - Places the currently selected object in the Report Scrapbook •Auto Size - Object will shrink or stretch automatically based on value displayed •Auto Size Font - By default, the human readable text is set to a standard accepted font size based on the size of the bar code component. In order to take manual control of the font size, uncheck Auto Size Font. The human readable text will then be sized based on the value of the Font Size property. •Configure - Opens the Configure dialog window for specifying bar code properties. For details on bar code options and understanding the differences, please see Understanding Bar Codes. •Lock Control - Locks the selected control(s) to prevent any accidental changes •Lock Size - Locks the selected control(s) to specifically prevent accidental size changes •Orientation - Specifies the physical position and direction of the control •Position - Opens the Position dialog window for specifying hard-coded coordinates •Print Human Readable - This property allows you to set whether the component will output the human readable version of the bar code (e.g. the actual letters or numbers). Bar codes like UPC-A and EAN-13 should always have this checked. As for the other bar codes, it is completely up to you. •Reprint On Overflow - Reprint On Overflow applies to situations where a stretchable component is stretching across pages. If the text overflows onto a new page, any components that are on the same band will reprint on the new page (if Reprint On Overflow is checked). •Shift With Parent - Shift With Parent applies to situations where a stretchable component is stretching. If Shift With Parent is checked, the report component will move based on the amount of stretching the text requires. When you want components to appear at the bottom of a memo, this is a useful feature. If the memo stretches to a new page, the components will print on the next page. •Transparent - Allows the object to become transparent to the background object •Visible - The Visible property determines whether a report component will be printed •Help - Launches the Help file chapter for the specific control |
|