The Custom Table Relationships interface is available for multi-table reports to set specific column links between tables. Select "Tables" > "Add/Remove Tables" from the Report Designer main menu bar, and choose the "Custom Table Relationships" button to alter the table relationships. The defined column linking relationships will determine the multi-table reports behavior. The tables may be dragged within the panel to adhere to the reports logic.
Buttons are available to automatically link using "Common" field names and "Primary Key/Foreign Key" fields. The default table relationship in reports is common field/column names.
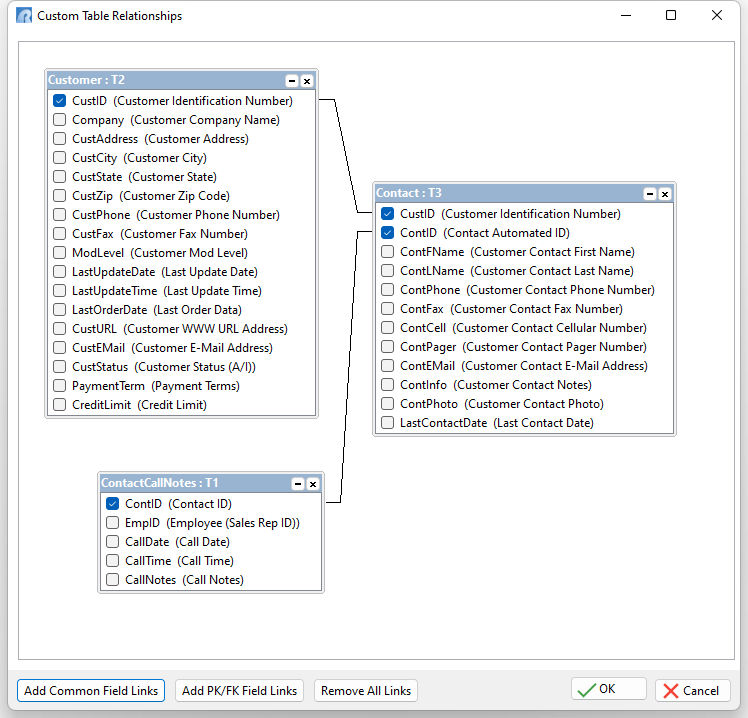
Custom table relationships can be linked by using the mouse cursor to drag a column name from one table to the linking column in the other table. The current link(s) can be deleted by right clicking on the linking line, and selecting "Unlink" from the menu, or all links can be deleted by selecting the "Remove All Links" button. To review the properties of the link, right click on the linking line, and select "Link Relationship" from the menu.
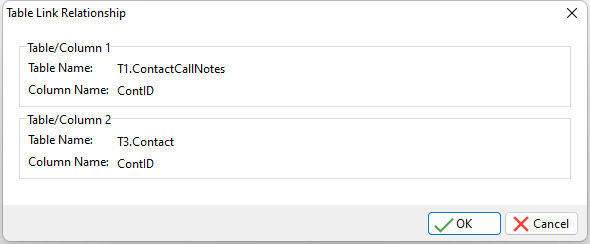
Defining Custom Relationships
Links between tables can be customized if common field names or primary/foreign key relationships were not used in the database design. Custom links between the tables would be based upon the columns with the one to many or many to many relationships.
When using many to many relationships with several slave tables, it is important to note that every slave table maintains a relationship with the main table and the other slave tables, and the order of the slave tables is significant.
For example, SlaveTable1 links to the Main table. SlaveTable2 links to the Main table, then SlaveTable1. SlaveTable3 links to the Main table, then SlaveTable1, then SlaveTable2. This is how many to many table relationships are defined regardless of order in the slave tables list. Using "Custom Table Relationships" the links can defined in a more intuitive method.