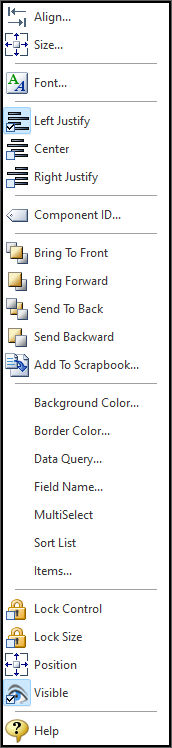The PDF List Box control places a object on the PDF output that allows the user to select one or more items from a list contained within a static, multiple line text box. The object's list of options can be loaded from an external source into the control, or through a data query. When displayed in the PDF output, the user clicks inside the box on an item to select it, where the list box can even be set to accept multiple selected values. The list box data can be accessed by a java script function.
Context Menu (right click) Options
•Align - Displays the Alignment dialog for adjusting the horizontal and vertical alignment of the selected objects •Size - Displays the Size dialog for adjusting the height and width of the selected objects •Font - Displays the Font dialog for the font style, size and color of the object •Left Justify - Text is left justified •Center - Text is center justified •Right Justify - Text is right justified •Component ID - Unique identifier used when passing PROPERTY/GETPROPERTY parameters in statements calling the report •Bring To Front - Places the currently selected object on the foreground of layered objects •Bring Forward - Moves the currently selected object forward one layer at a time •Send To Back - Places the currently selected object in the background of layered objects •Send Backward - Moves the currently selected object backward one layer at a time •Add to Scrapbook - Places the currently selected object in the Report Scrapbook •Background Color - Specifies the background color for the object •Border Color - Specifies the object's border color on the PDF output •Data Query... - Allows to specify a SELECT command to populate the item list •Field Name... - Specifies the object's field name on the PDF output •MultiSelect - Specifies if multiple values can be selected •Sort list - Specifies if the list of items are automatically arranged in alphabetical order •Items... - Specifies the list of items displayed within the combo box. The items can be loaded from an external source into the control. •Lock Control - Locks the selected control(s) to prevent any accidental changes •Lock Size - Locks the selected control(s) to specifically prevent accidental size changes •Position - Opens the Position dialog window for specifying hard-coded coordinates •Visible - The Visible property determines whether a report component will be printed •Help - Launches the Help file chapter for the specific control
|
|