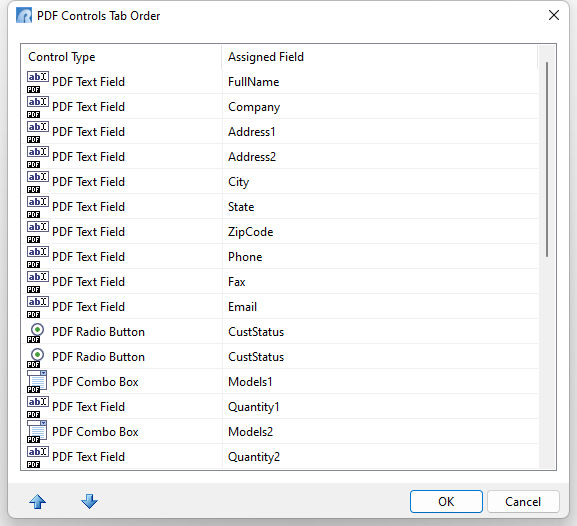PDF Form Controls allow for PDF output to provided to others so data can be inserted into the fields. Users can fill, save, distribute, submit, and add digital signatures to the form.
There are eight different form controls. Each tool is used to create the respective field type.
Standard Properties
Once objects are added to the report, standard properties e.g. alignment, resizing, justification, and font, can be altered for the PDF Form Controls.
Available PDF Properties
After creating a PDF Form Control on the report, additional properties are displayed when right clicking on the control.
Some controls also will be recognized within the Edit Toolbar. When adding a PDF Annotation, the toolbar offers the Annotation Types.
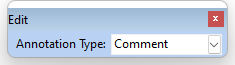
When adding a PDF Push Button, the toolbar offers the available Actions.
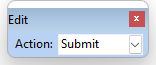
Submit Data via Email with a Push Button
The PDF output can be set up to email the filled form data. After a PDF Push Button is added to the report, edit the Action to "Submit" within the Edit toolbar. Then, right click on the object, and select "Submit URL" from the properties menu. Here, add the email format:
mailto:test@yourmail.com?subject=My Subject&body=Here is my form data.
When the button is selected, the end user's default email client will launch with "To:", "Subject" and "Body" filled in with an attachment containing the completed field information.
Run a Java Script
Several functions can be performed with running a Java Script. After a PDF Push Button is added to the report, edit the Action to "Java Script" within the Edit toolbar. Then, right click on the object, and select "Java Script" from the properties menu. The Java Script Editor will appear to place your script.
Java Script |
Function |
this.print(true); |
Print the PDF document |
app.alert('Hello!'); |
Give a message |
app.launchURL("http://www.mywebsite.com", true); |
Create a link in PDF that will open the URL in new window |
this.getField("Text3").value = this.getField("Text1").value + this.getField("Text2").value;
|
Add Simple Calculation |
var f = this.getField("Text1"); f.value = util.printd("mmm/d/yyyy", new Date()); |
Insert the current date into a Text Field |
var url = "mailto:joe@website.net"; this.submitForm(url, true); |
Send form data (FDF) to an e-mail address |
Notes:
•Please review the "PDFOrderForm" sample report within the RRBYW20 sample database, to see examples of using PDF Form Controls.
•The Title, Subject, and Contents properties of the PDF Annotation object can accept a variable in (.VariableName) format, to specify a dynamic value for the annotation object. If the Title, Subject, or Contents property is in the (.VariableName) format, the value will be expanded, otherwise, it will be treated as normal text.
•By default, the order in which PDF Form Controls are added to the report will be followed as the "tab order" when the user is moving from field to field in the PDF output. To modify to tab order open the "PDF Controls Tab Order" menu from the "Report" menu bar options, where the tab order for the PDF output can be specified.