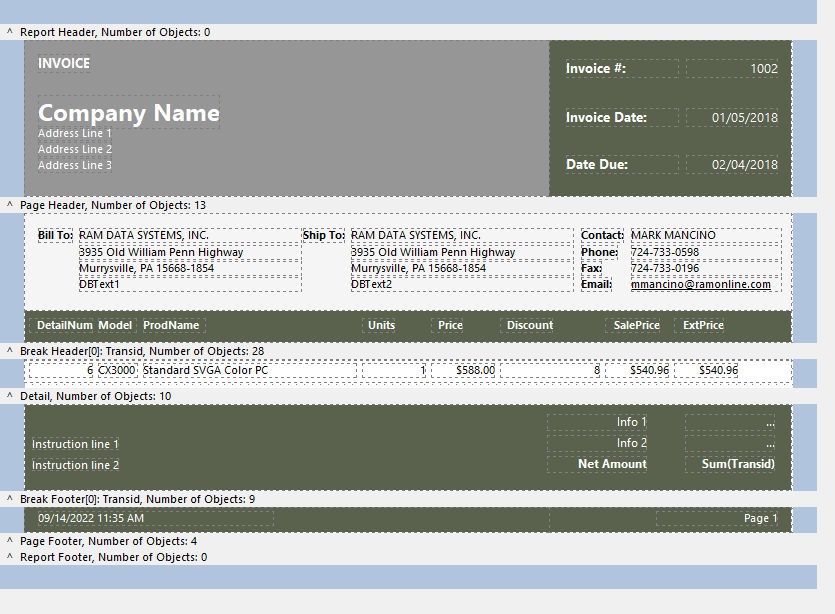The invoice output within the Report Wizard assists in the generation of proficient invoice documents. It is ideal to prepare the table/view in advance of creating an invoice report with the Report Wizard, to ensue the fields exist and can be used.
When launched, the wizard displays a list of the field in the selected table. The field names and description (if exists) will be provided. Because a report may not require all available fields, only the desired fields may be included in the output.
Using the arrow buttons between the "Available Fields" and "Selected Fields" panels, move any fields that must appear on the report. Use the double arrows to move all of the fields at once. The green arrows for "Order" allow sorting the columns.
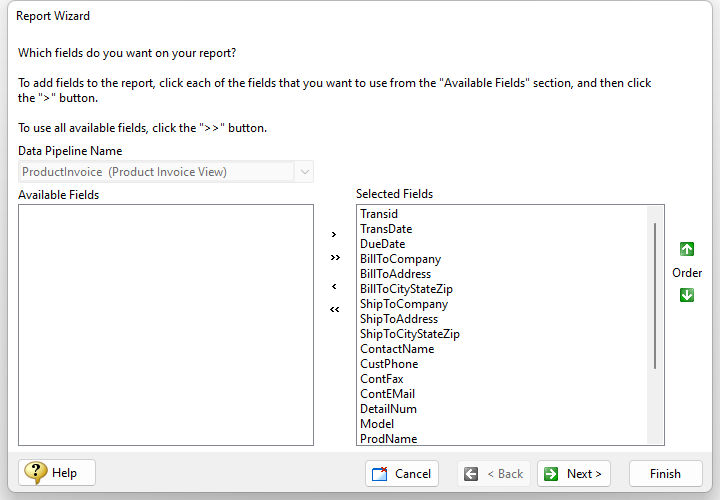
Next, the wizard will prompt to place a Break and to select the report output type. The Invoice tab is used to create invoice output. The output applies automatic zebra stripe coloring for the Detail band dataset in the generated report.
A screen is displayed which contains drop-down boxes to select field, some of which are required. The fields specified in the drop-down boxes will be removed from the "DETAIL FIELDS" panel once selected. All that will remain should be the fields that are be listed in the invoice detail band, to be repeated for invoice detail items. If there are fields listed that are no to appear in the report details, use the "Back" button to remove the selected fields.
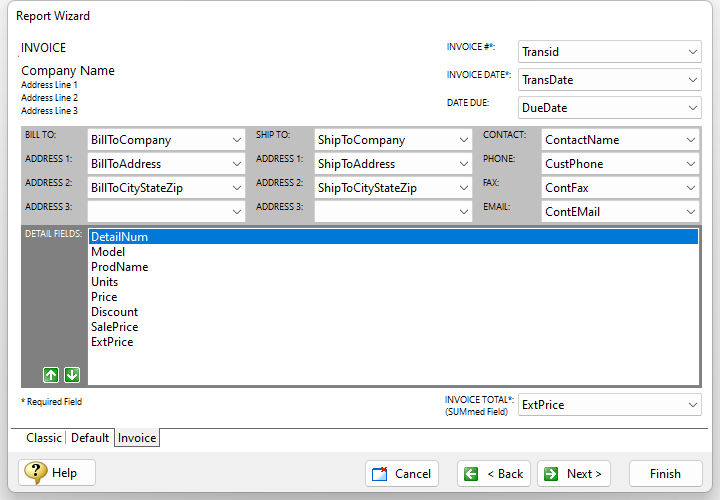
The Report Wizard now provides orientation and field setting options for the report.
•Orientation - specifies if the report uses the Portrait or Landscape page setup
•Adjust field widths to fit on the page - specifies the object widths will be adjusted to fit on the page, where many fields are specified in the report output
•Use field descriptions as captions - specifies the field descriptions are applied to label objects associated to the corresponding field object
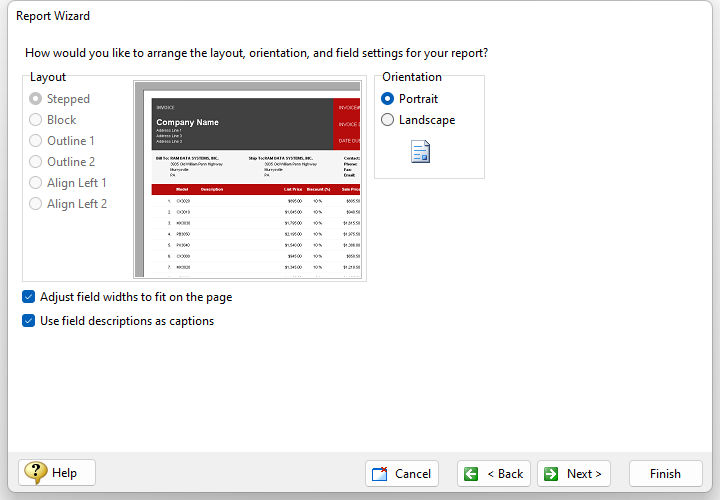
The option is then provided to specify a style for the report. Select each of the items in the list to preview the color schemes and fonts. If the intent is to conserve printer ink, the "Compact" and "Soft Gray" styles would be suitable.
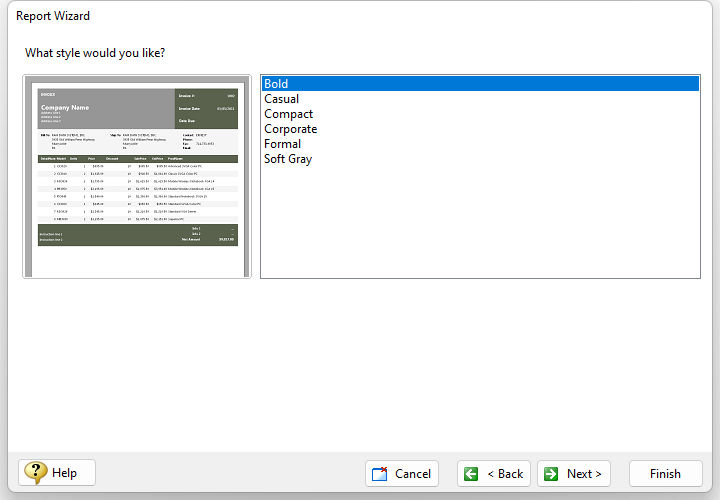
The final option prompts to preview the report or modify the report's design. Either option will display the report in the Report Designer, within the "Preview" or "Design" tab respectively. The Report Wizard then uses the selected information to build the report.
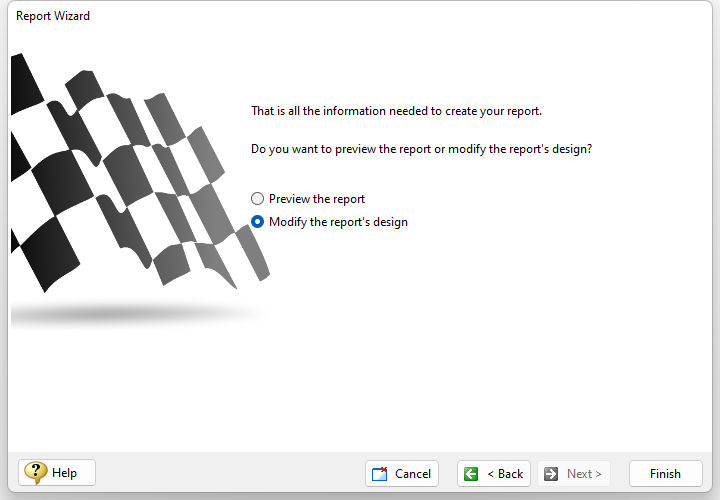
The wizard will then build the report and display it in the Report Designer window. The invoice report will follow the template provided in the wizard.
The label "INVOICE" is placed in the top left corner. Label objects are also defined for "Company Name" and address fields in the Page Header for modifying to read the actual company information to be listed on the invoice. The Invoice #, Invoice Date, and Due Date Labels and DB Label objects are placed on the right side of the Page Header. The Bill To, Ship To, and Contact details are listed as DB Label objects in the Break Header, along with the field captions are listed as Label objects. A Break Header and Break Footer band is defined for the Invoice # field specified in the Invoice template of the wizard. The invoice details are listed as DB Label objects in the Detail band. The Break Footer contains Label objects to modify for payment instructions on the left, and subtotal Label objects on the right side. The Net Amount total is also listed in the Break Footer as a DB Calc object. And finally, the date/time stamp and page number items are listed as System Variable objects within the Page Footer band.
The ability to alter the report controls and add new items is detailed within Lesson 5 of the R:BASE Tutorial.